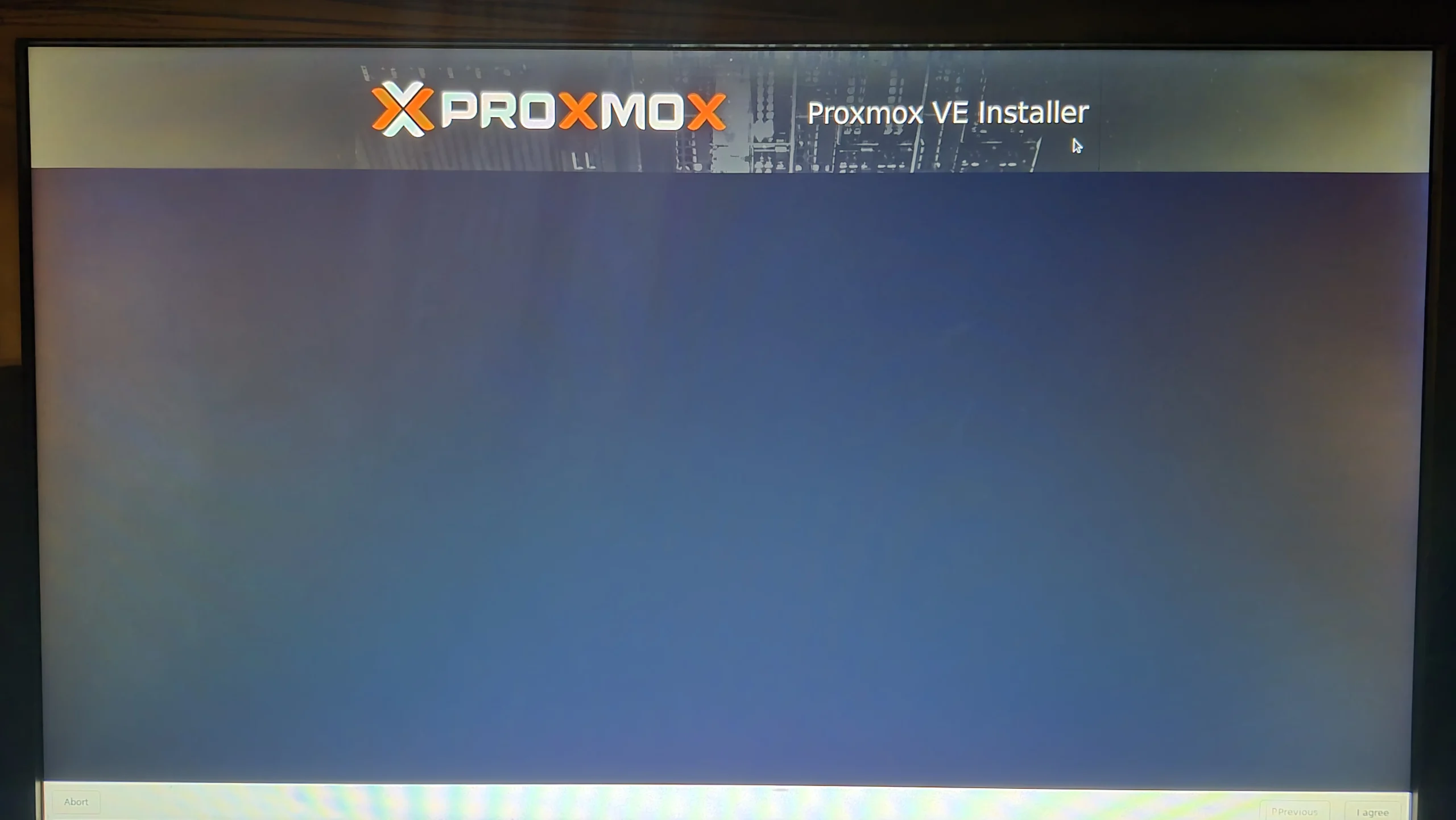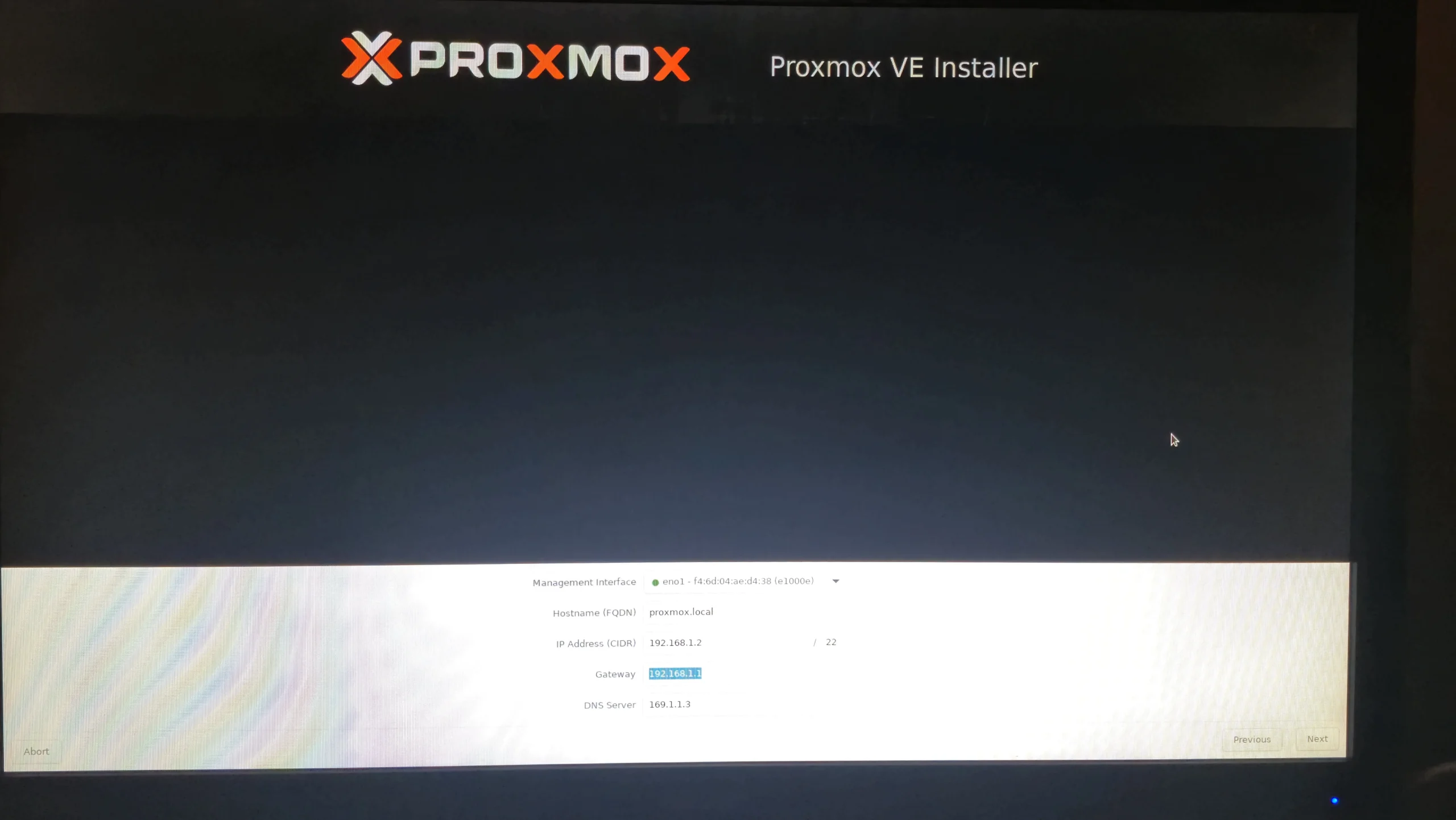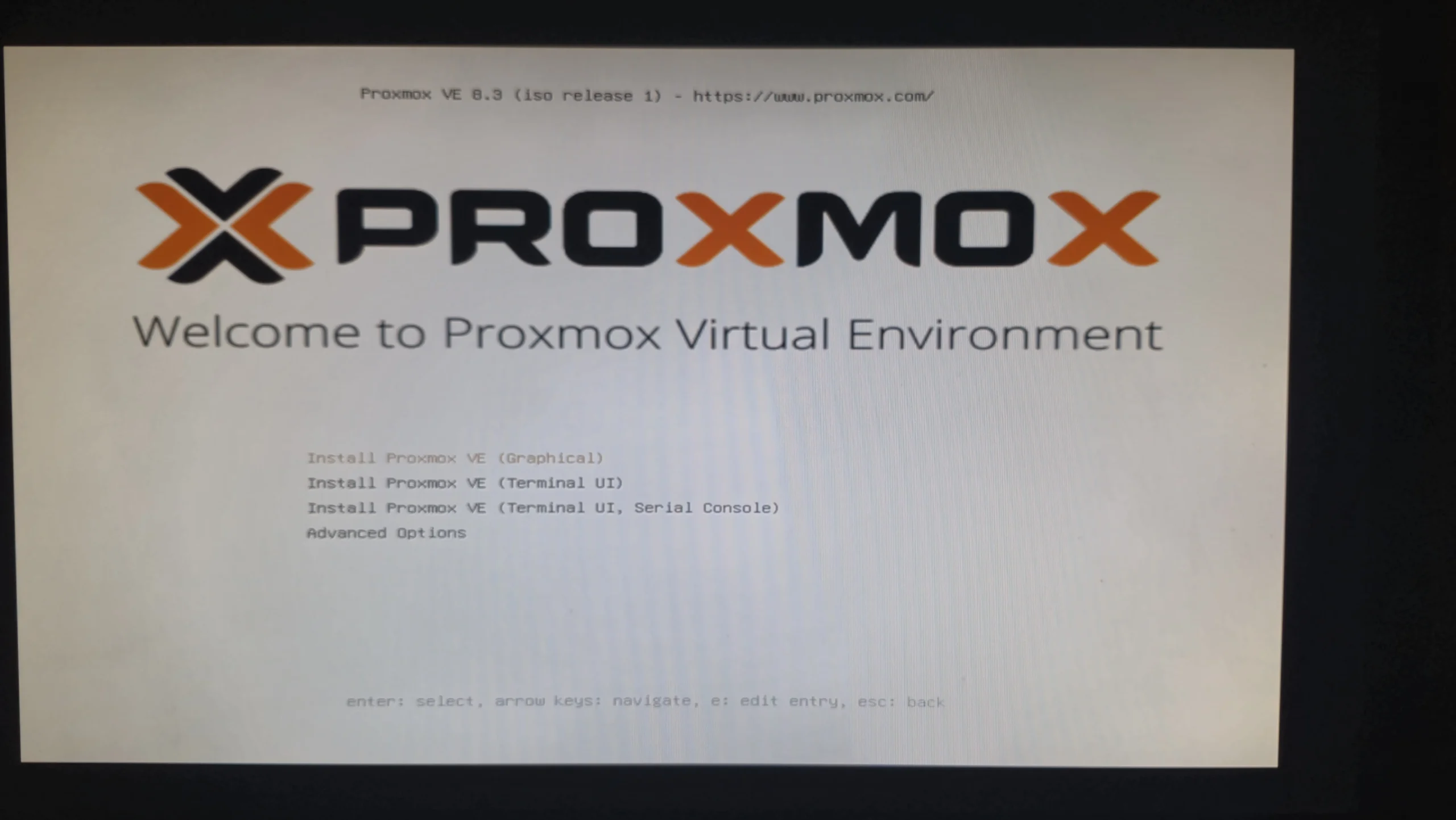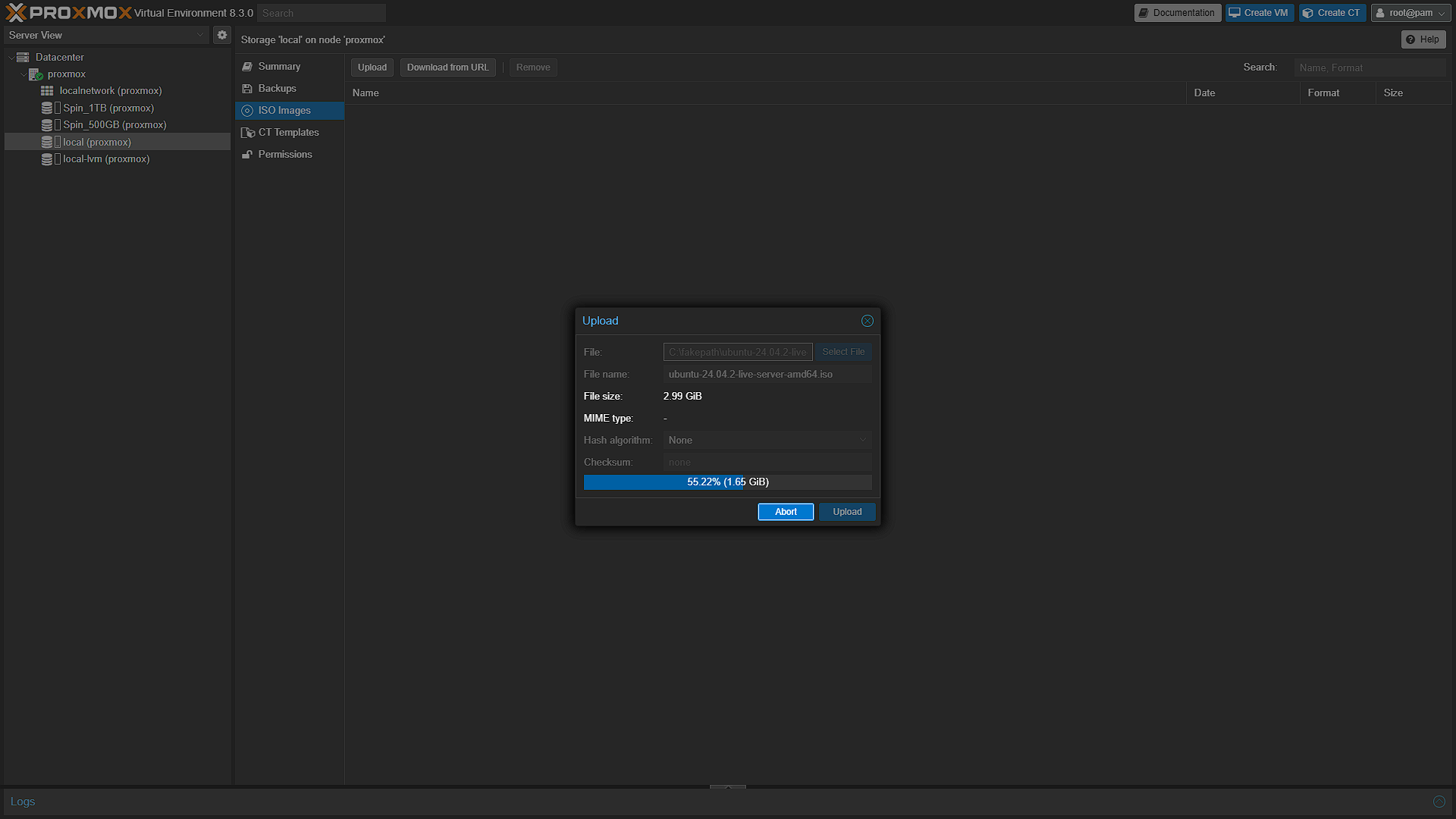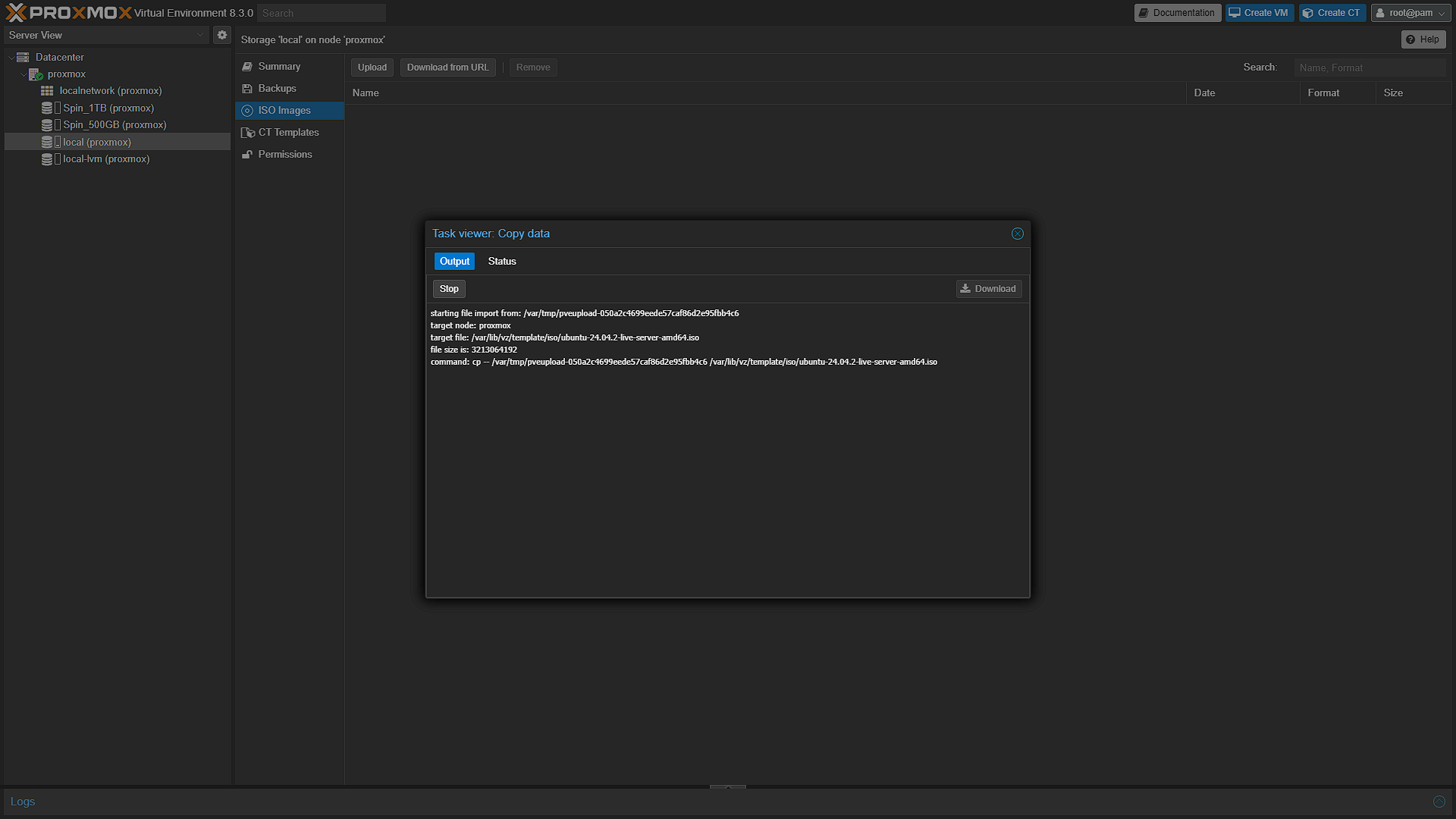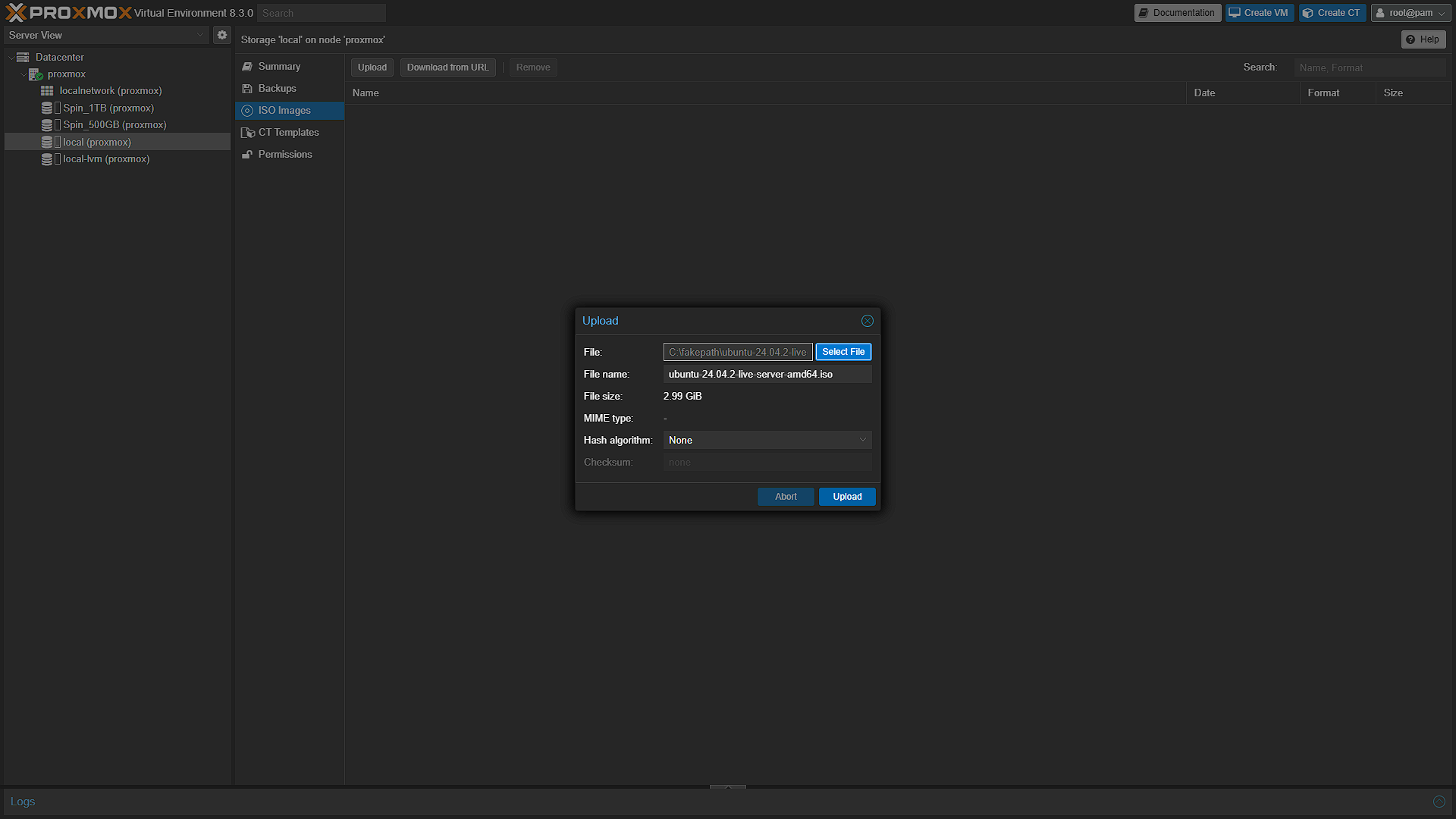Now that we have the hardware up and running, it is time to start installing our operating system for our homelab. We have decided to run Proxmox. Proxmox is an open-source virtualization platform that allows you to manage virtual machines (VMs) and containers (LXC) on a single interface. It’s a popular choice for homelab environments due to its flexibility, cost-effectiveness, and powerful features. Let’s get in installed on the machine so we can get started with the juicy part.
Installing Proxmox
Step 1: Preparing the Installation Media
- Download the Latest ISO
- Visit the Official Website: Open your web browser and navigate to the Proxmox Downloads page. Here you can download the latest version of Proxmox VE (Virtual Environment).
- Verify the Download: Once downloaded, check the file integrity using provided checksums (MD5 or SHA256) to ensure that the ISO has not been corrupted during the download process.
- Create a Bootable USB Drive
- Select a Tool: Tools like Rufus (for Windows) or Etcher (for macOS and Linux) can be used to create a bootable USB drive from the ISO.
- Prepare Your USB:
- Insert a USB thumb drive (ensure it’s at least 4GB and that any important data is backed up, as this process will erase the drive).
- Open Rufus and select your USB drive.
- Choose the downloaded Proxmox ISO file.
- Configure any additional settings (e.g., partition scheme: MBR for legacy BIOS or GPT for UEFI) based on your hardware requirements.
- Start the Process: Click “Start” to create the bootable media. Once finished, you have a ready-to-use install disk.
- Hardware Preparations:
- Plug in your home lab server, attach the USB drive, and configure the server’s BIOS/UEFI settings to boot from the USB drive. This may involve adjusting boot order or enabling legacy mode if needed.
Step 2: Installing Proxmox VE
- Booting Up and Selecting Installation Mode:
- Boot from USB: Power on your server. When the boot menu appears, select your USB drive as the boot source.
- Graphical Install Option: On the first screen, choose the “Graphical Install” option. This provides a user-friendly wizard interface to guide you through the installation process.
- License Agreement (EULA) and Basic Configuration:
- Accept the EULA: Even if the EULA screen appears blank or minimal, click “Accept” to move forward.
- Configure Settings:
- Hostname: Enter a hostname for your server. This could be something descriptive like “proxmox-lab” or “home-proxmox.”
- Static IP Assignment: It’s highly recommended to assign a static IP during installation. A fixed IP helps you avoid connectivity issues and ensures that your Proxmox management interface is consistently reachable.
- Router Configuration: Once a static IP is set, log into your router’s settings and reserve this IP for your Proxmox server. This prevents the router’s DHCP server from assigning it to another device.
- Disk Selection and Partitioning:
- Choose which disk to install Proxmox on. If you have multiple disks, ensure you select the one intended for the OS to avoid accidental data loss.
- Follow prompts to partition the disk. Proxmox’s installer typically sets up LVM (Logical Volume Manager) for flexibility, but review the options if you have specific requirements.
- Completing the Installation:
- The installer will copy files and configure the system. This process may take several minutes. Once complete, the server will prompt you to remove the installation media and reboot.
You can select any hostname you want and select a static IP (it will be beneficial). Also remember to assign the fixed IP on your router for the Proxmox Machine.
Step 3: Post-Installation Setup and Initial Configuration
- Accessing the Web Interface:
- Login URL: Open a web browser on another device on your network. Navigate to
https://<your-proxmox-ip>:8006(for example,https://192.168.1.2:8006). - Security Notice: Because Proxmox uses a self-signed certificate by default, your browser may warn you about the connection. Proceed by accepting the risk to access the login page.
- Login URL: Open a web browser on another device on your network. Navigate to
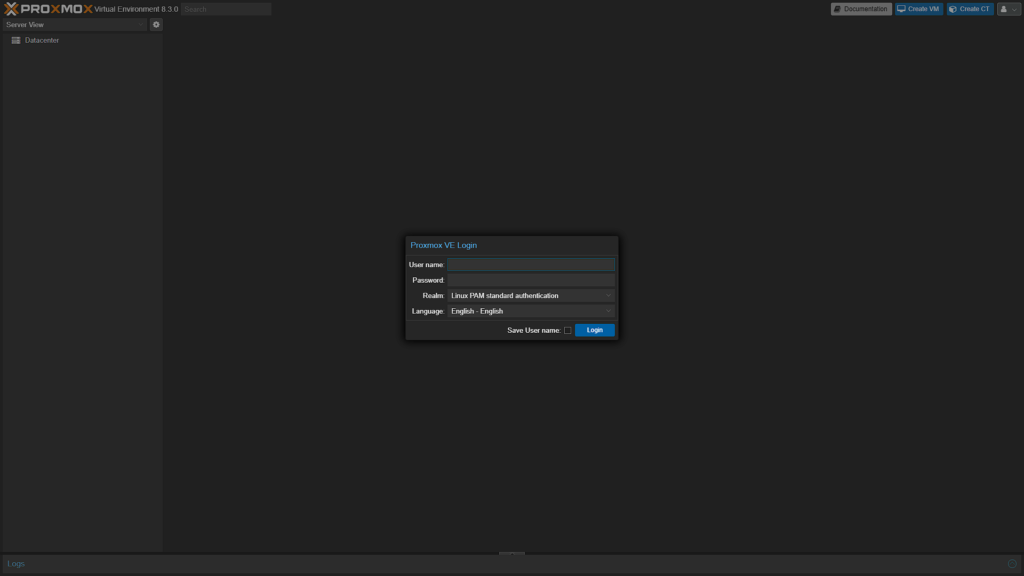
Logging In:
- Use the username
rootand the password you set during installation. - Once logged in, you will see the Proxmox dashboard, which provides an overview of your node’s status and available resources.
Configuring Storage and Disks:
- Navigating the Interface:
- In the left sidebar, click on “Datacenter” and then select the node (named after your hostname, e.g., “proxmox-lab”).
- In the second panel, look for the “Disks” section and select “LVM”.
- Adding Additional Disks:
- Here, you can see a list of available disks. Choose any disk that isn’t currently in use.
- Initialize the disk by assigning it a name and configuring it to be used as additional storage for virtual machine data or backups.
- Further Storage Options:
- For users with more complex setups, Proxmox also supports storage solutions like ZFS and Ceph. Explore these if you need advanced features such as data redundancy or distributed storage.
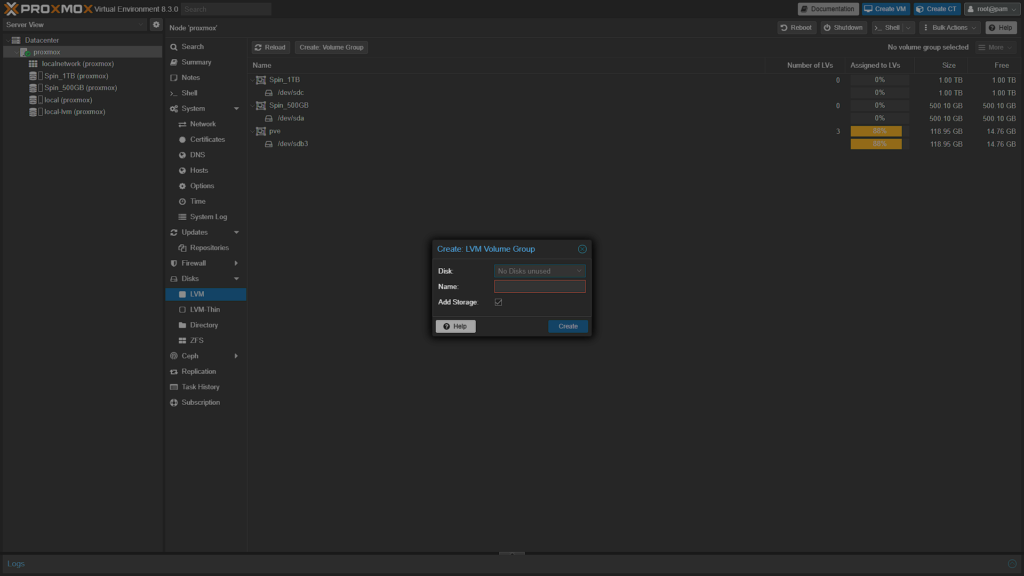
Step 4: Uploading ISO Files for Virtual Machines
- Preparing to Create VMs:
- To deploy virtual machines (VMs), you’ll need installation media (ISO files) for the guest operating systems.
- Uploading ISO Images:
- Storage Selection:
- In the Proxmox web interface, expand the Proxmox node in the left pane.
- Locate the storage option labeled “local” (do not use “local-lvm” for ISOs, as that storage is optimized for VM disks and containers).
- Uploading Process:
- Click on the “ISO Images” section, then use the “Upload” button.
- Browse to the ISO file on your computer and select it. The upload process may take a few minutes depending on your file size and network speed.
- Verifying the Upload:
- Once uploaded, the ISO will appear in the list. You can now use it to create new virtual machines by selecting it during the VM creation process.
- Storage Selection:
Obtaining ISO Files:
- If you’re unsure which ISOs to use, a common choice for home labs is Ubuntu Server. This OS is lightweight, well-supported, and great for testing various applications.
- You can also use other distributions (such as CentOS, Debian, or even Windows Server) based on your lab’s requirements.
Congratulations, we are now ready to start creating and running VM’s. This is great because we can now partition our one machine into multiple machines, each running their own service(s). In the next few days we will look at creating VM’s, installing containers and getting our services up and running. Stay tuned!
Optional Steps
As an optional step, you can have a look at a Proxmox VE Post Install Script to automate some setup tasks in Proxmox for you. For a detailed look at these scripts, and the steps to get our preferred one up and running, view our Proxmox VE Post Install Script article.
Final Thoughts
This expanded guide provides a deeper insight into every step of installing and setting up Proxmox VE. Key takeaways include:
- Preparation is Key: Always verify downloads and prepare bootable media correctly.
- Clear Configuration: Use a static IP and hostname that align with your network setup.
- Post-Installation Organization: The Proxmox web interface is powerful—familiarize yourself with it to efficiently manage storage and deploy virtual machines.
- ISO Management: Uploading and managing ISO images correctly ensures a smooth process when creating new VMs.
By following these detailed steps, you can successfully deploy Proxmox VE and begin building your home lab environment with confidence.